Project Android Pertama
Kali pertama menjalankan Android Studio, Anda akan melihat tampilan seperti berikut ini.
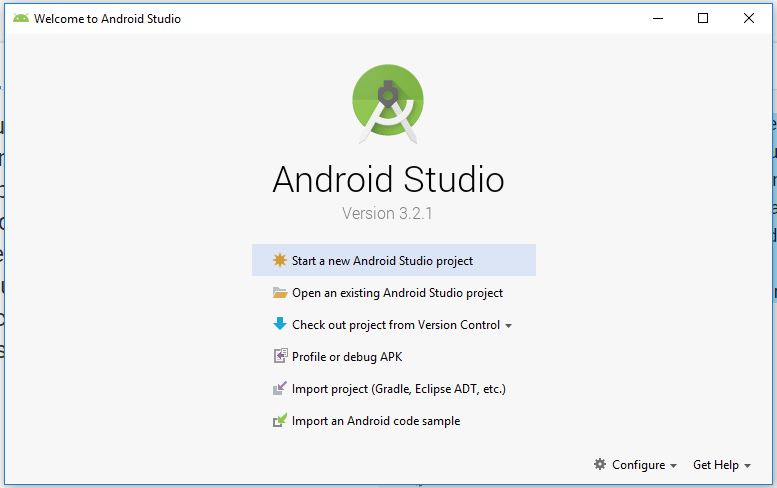 Untuk memulai proyek baru pilihlah “Start a new Android Studio project”.
Untuk memulai proyek baru pilihlah “Start a new Android Studio project”.
Project Wizard
Setelah menginstall Android Studio, mari kita mulai untuk membuat sebuah aplikasi Hallo World atau aplikasi pertama Anda.
- Setelah melakukan “Start a new Android Studio project”, Anda diminta untuk melakukan konfigurasi dalam pembuatan proyek baru Anda. Dalam dialog ini Anda bisa memberi nama dari aplikasi kita, lokasi proyek Anda dan company domain. Company domain akan digunakan dalam identifikasi unik dari aplikasi kita ketika sudah di-publish. Kita juga dapat mengganti dari direktori dimana proyek kita akan disimpan.
- Dialog selanjutnya adalah target devices, di dalam dialog ini kita bisa memilih target devices dari aplikasi yang akan kita buat. Kita juga bisa mengganti nilai minimum SDK, yang berfungsi untuk membatasi penggunan API pada sebuah Aplikasi.
- Dialog selanjutnya adalah default template. Terdapat beberapa template yang bisa kita gunakan seperti Empty Activity, Login Activity, Navigation Drawer Activity, dan lain-lain.
- Dialog selanjutnya adalah nama dari Activity yang pertama kali kita buat.
Antarmuka Android Studio
OK, membuat proyek pertama kali di Project Wizard, done! Kali ini kita akan menemui tampilan penuh Android Studio. Untuk meningkatkan produktivitas, mari kita bahas lebih jauh tentang antarmuka (interface) dari Android Studio ini.
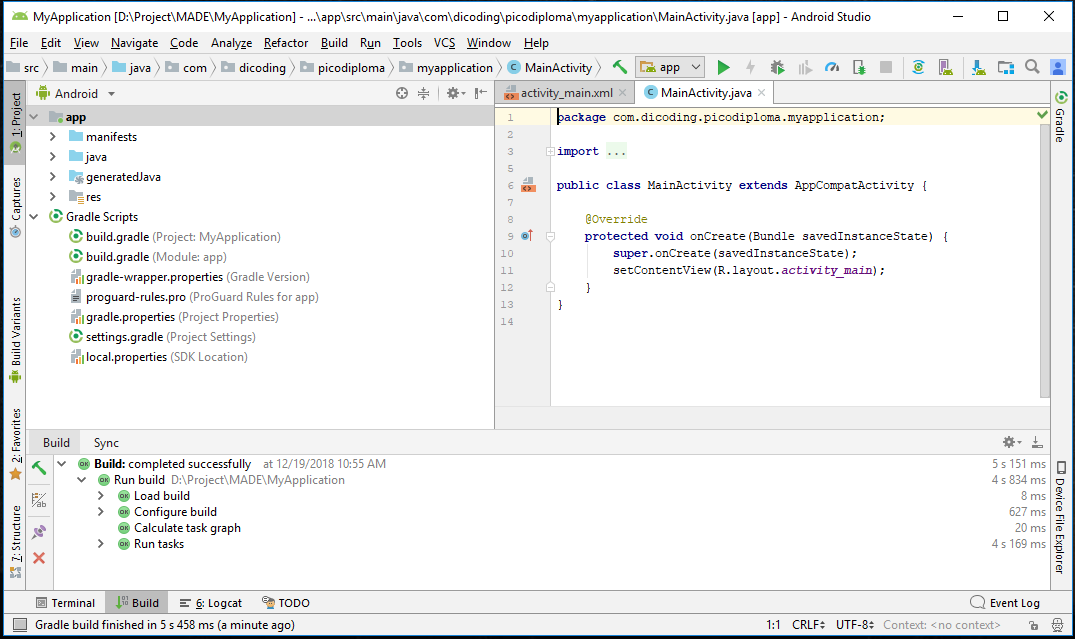
Di atas adalah screenshot tampilan penuh IDE Android Studio berbasis IntelliJ IDEA. Mungkin tampilan tersebut akan berbeda dengan tampilan di layar Anda karena perbedaan konfigurasi dan versi Android Studio.
Tools
Merupakan Tools yang sering digunakan dalam development seperti copy/paste, build, menjalankan aplikasi, hingga menjalankan emulator.
Navigasi
Membantu melihat struktur dari kedalaman (depth) dan posisi proyek yang sedang kita buka sekarang.
Project Explorer dan Editor
Merupakan bagian utama dari IDE Android Studio di mana kita menuliskan kode. Pada tampilan di atas, sebelah kiri adalah struktur proyek kita dan sebelah kanan adalah editor. Bagian ini akan dibahas lebih detail di poin selanjutnya.
Tool window bar
Tools menu yang mengelilingi editor ini merupakan button yang dapat di-expand ataupun untuk menampilkan Tools secara detail dan individual.
Status Bar
Terletak di bagian terbawah di Android Studio, ia berfungsi untuk menampilkan status proyek kita dan pesan peringatan (warning message), bila ada.
Struktur Proyek
Setiap proyek di Android Studio berisi satu atau beberapa modul dengan file kode sumber dan file sumber daya. Jenis-jenis modul mencakup:
- Modul aplikasi Android
- Modul Pustaka
- Modul Google App Engine
Secara default, Android Studio akan menampilkan file proyek Anda dalam tampilan proyek Android, seperti yang ditampilkan dalam gambar berikut :
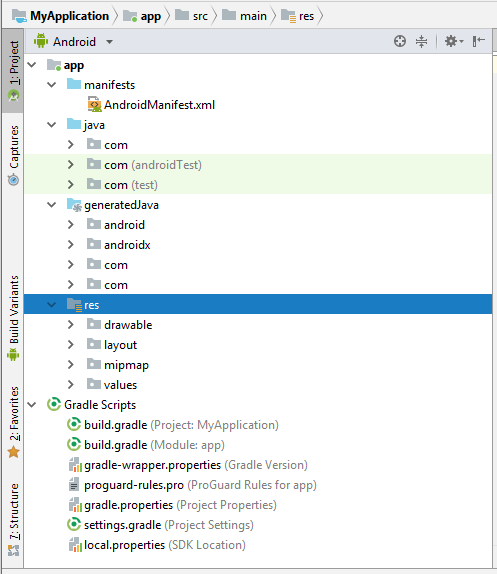
Tampilan disusun berdasarkan modul untuk memberikan akses cepat ke file sumber utama proyek Anda.
Secara default ketika kita membuat proyek baru, Android Studio akan menampilkan struktur yang lebih ringkas dan cepat sesuai dengan kebutuhan pengembangan Android. Bila ingin melihat struktur proyek dalam bentuk selain standar Android, kita dapat mengubahnya melalui tombol dropdown yang terdapat di atas project structure.
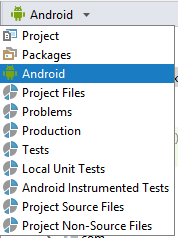
Pada bagian ini kita dapat mengganti tampilan project structure sesuai kebutuhan.
Mari kita bahas lebih detail tentang proyek yang baru saja kita buat.
Semua file versi terlihat di bagian atas di bawah Gradle Scripts dan masing-masing modul aplikasi berisi folder berikut:
Android Manifest
Manifest adalah salah satu berkas yang harus ada di dalam sebuah proyek Android. Manifest akan memberikan beragam informasi penting kepada sistem Android. Sistem perlu mengetahui apa yang akan digunakan oleh aplikasi sebelum dijalankan.
Beberapa fungsi yang ada di dalam manifest adalah sebagai berikut.
- Nama Package
Package name merupakan sebagai identitas unik dari sebuah aplikasi. Identitas ini juga yang akan digunakan di dalam store untuk membedakan suatu aplikasi dengan aplikasi lainnya. Jangan pernah mengganti value di dalam package karena nantinya akan dikenali sebagai aplikasi yang lain, jika sudah masuk ke dalam store.- <manifest xmlns:android="http://schemas.android.com/apk/res/android"
- package="com.dicoding.picodiploma.myapplication">
- Komponen Aplikasi
Berfungsi untuk mendeskripsikan komponen dari aplikasi mulai dari activity, services, broadcast receiver, dan content provider.- <application
- android:allowBackup="true"
- android:icon="@mipmap/ic_launcher"
- android:label="@string/app_name"
- android:roundIcon="@mipmap/ic_launcher_round"
- android:supportsRtl="true"
- android:theme="@style/AppTheme">
- <activity android:name=".MainActivity">
- <intent-filter>
- <action android:name="android.intent.action.MAIN" />
- <category android:name="android.intent.category.LAUNCHER" />
- </intent-filter>
- </activity>
- <service
- android:name=".MyIntentService"
- android:exported="false" />
- <receiver
- android:name=".MyReceiver"
- android:enabled="true"
- android:exported="true"></receiver>
- </application>
Komponen aplikasi semuanya berada di antara tag <application>. Disini juga berfungsi sebagai penamaan kelas yang meng-implement komponen dan mendeskripsikan kemampuannya seperti intent-filter, dimana fungsinya mendeskripsikan bahwa komponen itu adalah yang pertama kali dijalankan. - Permission
Mendeklarasikan permission apa saja yang harus dimiliki oleh aplikasi untuk akses ke dalam komponen API seperti internet, external storage, contact, dan juga untuk berinteraksi kepada aplikasi lainnya.
Java
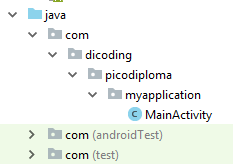 Berisi berkas source code kita yang ditulis dalam bahasa Java, termasuk juga kode Unit Test dan androidTest (Instrumentation Test).
Berisi berkas source code kita yang ditulis dalam bahasa Java, termasuk juga kode Unit Test dan androidTest (Instrumentation Test).
GeneratedJava
Berisi file hasil dari generate library atau sebuah kelas dari proyek Android.
Res / Resource
Mengatur resource di dalamnya, yang mana bukan berupa kode, melainkan layout aplikasi, sumber gambar, ikon, hingga style. Di dalam folder res ini juga terdapat sejumlah folder yang sudah diatur dan dikategorikan sesuai kebutuhan.
Gradle
Gradle merupakan open source build automation system. Automation system berguna untuk mengotomatisasi proses pembuatan dari software build dan proses-proses terkait lainnya termasuk compile source code menjadi binary code, packaging binary code, dan menjalankan automated test.

build.gradle (Project: MyApplication)
Merupakan software build tingkat teratas yang meliputi keseluruhan dari proyek dari sebuah aplikasi. Di dalamnya berisi konfigurasi semua modul yang ada di dalam proyek.
build.gradle (Module: app)
Merupakan software build yang ada pada setiap modul di dalam proyek sebuah aplikasi. Beberapa konfigurasi yang di edit di antaranya adalah android settings, defaultConfig dan productFlavors, buildTypes, dan dependencies.
- apply plugin: 'com.android.application'
- android {
- compileSdkVersion 28
- defaultConfig {
- applicationId "com.dicoding.picodiploma.myapplication"
- minSdkVersion 21
- targetSdkVersion 28
- versionCode 1 //(Incremental)
- versionName "1.0"
- testInstrumentationRunner "android.support.test.runner.AndroidJUnitRunner"
- }
- buildTypes {
- release {
- minifyEnabled false
- proguardFiles getDefaultProguardFile('proguard-android.txt'), 'proguard-rules.pro'
- }
- }
- }
- dependencies {
- implementation fileTree(dir: 'libs', include: ['*.jar'])
- implementation 'com.android.support:appcompat-v7:28.0.0'
- implementation 'com.android.support.constraint:constraint-layout:1.1.3'
- testImplementation 'junit:junit:4.12'
- androidTestImplementation 'com.android.support.test:runner:1.0.2'
- androidTestImplementation 'com.android.support.test.espresso:espresso-core:3.0.2'
- }
- Android Settings
Di dalam block android kita bisa menetapkan compileSDKVersion dan buildToolsVersion. - Default Config
Di dalamnya terdapat properties seperti applicationID, minSdkVersion, targetSdkVersion dan test information. - Build Types
Di dalamnya terdapat properties dari debuggable, ProGuard enabling, debug signing, version name suffix dan test information. - Dependencies
Di dalamnya terdapat `informasi tentang library yang digunakan oleh aplikasi.
Sync Project
Setiap kali terjadi perubahan informasi di dalam build.gradle maka kita harus melakukan sinkronisasi terlebih dahulu. Tombol sync now akan muncul pada sebelah kanan atas ketika terjadi perubahan.
Setelah proses sinkronisasi selesai maka akan muncul informasi pada log apakah proses sinkronisasi berhasil atau tidak.
Useful Tools pada Android Studio
Android Studio menyediakan fasilitas yang powerful di bawah IntelliJ IDEA ini. Banyak tools milik Android yang membantu kita saat mengembangkan Aplikasi. Mari kita bahas tools yang sering digunakan dan manfaatnya.
Shortcut
Pencarian
- Shift+Shift
Search Everywhere, atau dapat dikatakan pencarian semua jenis berkas yang masih dalam 1 proyek. - Ctrl+F
Find, pencarian teks dalam salah satu berkas. - Ctrl+Shift+F
Find in path, pencarian teks di seluruh berkas proyek. - Ctrl+R
Replace, mengganti teks di dalam berkas.
Navigasi
- Ctrl+N
Find Class, navigasi ke kelas tertentu. - Ctrl+Shift+N
Find file, navigasi ke berkas. - Ctrl+B
Go to declaration, lompat ke deklarasi yang dipilih - Alt+ ↑
Lompat ke method sebelumnya. - Alt+↓
Lompat ke method sesudahnya. - Ctrl+G
Go to line, lompat ke baris tertentu. - Ctrl+E
Membuka berkas teranyar (recent file). - Ctrl+Left Mouse (or) Ctrl+Alt+F7
Melihat penggunaan pada variabel/objek yang diklik. - Alt + F7 / Ctrl + F7
Melihat penggunaan variabel/objek yang dipilih di seluruh berkas proyek. - Ctrl+Shift+B
Mencari tahu implementasi dari variabel/objek yang dipilih.
Redaksi
- Ctrl+D
Menggandakan bagian yang dipilih. - Ctrl+Q
Melihat dokumentasi dengan tampilan minimal. - Ctrl+P
Melihat isi dari parameter, penting ketika melihat method dari Android atau library lain. - Ctrl + Space
Basic code completion, menampilkan saran untuk melengkapi kode Anda. - Ctrl+Shift+Space
Smart code completion, menampilkan saran kode untuk melengkapi kode Anda dengan lebih pintar (menampilkan apa yang benar-benar terkait dengan kode Anda). - Alt+Insert
Generate code, menghasilkan (generate) kode. Perintah ini sangat memudahkan ketika membuat constructor dan setter/getter - Ctrl+Alt+L
Memformat ulang kode, merapikan kode.
Run
- Ctrl + F9
Make project, build project. - Ctrl + Shift + F9
Melakukan kompilasi pada berkas, package atau modul. - Shift + F10
Run. - Shift + F9
Debug.
Code Completion
Untuk meminimalisir salah ketik (typo) dalam pemanggilan class, method hingga variabel sebaiknya kita memanfaatkan Code Completion di Android Studio. Terdapat dua (2) jenis Code Completion yang sering digunakan di Android Studio :
Basic Code Completion
Ctrl + Space
Pemanggilan Code Completion standar untuk membantu kita melengkapi kode.
Ketika kita akan memanggil sebuah variabel, cukup ketikkan code completion di atas maka saran akan diberikan.Statement Completion
Ctrl + Shift + Enter
Perintah ini sangat membantu karena kita bisa menyelesaikan kode tanpa harus mengetik lengkap dan tanpa tanda kurung, kurung siku, kurung kurawal, dan banyak macam pemformatan lainnya.
Kode di bawah ini ditulis sebelum menggunakan shortcut :
Kemudian kita menggunakan Statement Completion. Lihat apa yang terjadi!Statement kita yang belum tuntas akan diselesaikan oleh Android Studio. Tentu hal ini akan mempercepat waktu kita dalam menggarap aplikasi.Selengkapnya dapat Anda pelajari di sini. https://www.jetbrains.com/help/idea/2016.1/code-completion-2.html
Style dan Formatting
Gaya penulisan kode adalah seni dalam pemrograman. Kita memiliki signature style masing-masing, Semua tergantung pilihan kita sendiri. Tetapi kita tetap perlu memperhatikan bagaimana tata letak kode apalagi bila suatu saat nanti kita membuat aplikasi bersama orang lain. Kode yang rapi itu enak dilihat dan memudahkan baik kita maupun orang lain untuk membacanya. Secara default Android Studio memberikan code style formatting untuk tata letak kode yang kita miliki. Untuk menyesuaikan setelan Code Style, klik File > Settings > Editor > Code Style (Android Studio > Preferences > Editor > Code Style pada Mac.)
Bagaimana menurut Anda tentang kode di atas? Ya tidak ada yang salah. Namun Code Style berantakan dan tidak indah dilihat.
Nah, kini kita akan melakukan kode formatting dengan menggunakan shortcut Ctrl+Alt+L.
Nah, kini kita akan melakukan kode formatting dengan menggunakan shortcut Ctrl+Alt+L.
Hasilnya lebih baik, bukan?
Mungkin bila kode yang kita miliki sedikit, tidak terlalu berpengaruh. Tapi bila baris kode sudah mulai kompleks, formatting code seperti ini akan sangat membantu.
Sample Code
Android Studio juga membantu kita menemukan kode yang berkualitas dan best practice-nya. Melalui Google, Android Studio memiliki sample code yang bebas kita gunakan dan manfaatkan untuk kebutuhan kita belajar atau membuat aplikasi Android. Dengan mengakses File > New > Import Sample, kita punya banyak pilihan contoh kode yang bisa dipakai.
Selengkapnya dapat kita jumpai di sini. https://developer.android.com/studio/write/sample-code.html
Keren kan? Jadi biasakan diri Anda menggunakan alat bantuan dari Android Studio ini. Tak lain agar membantu dan mempercepat pembuatan aplikasi!

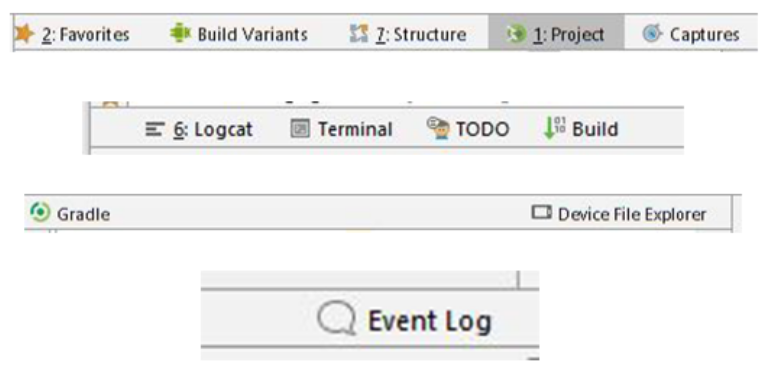

Comments